
Ben
|
Best Answer
The post describes how to create barcode labels with the Label Software using an Embedded Data Set. An embedded data set is data created directly in the Barcode Label Software. The example uses the Barcode Label Software Pro Version which is capable of creating 2D barcodes.
In this example, we want to generate barcode labels for different superhero names.
Example:
Spiderman
Batman
Superman
You can generate barcodes for whatever type of data you wish to use.
1. Download and install the Demo or Sale of the Barcode Label Software Standard or Barcode Label Software Pro.
2. Run the Barcode Label Software.
3. Create a New Label and choose Next.
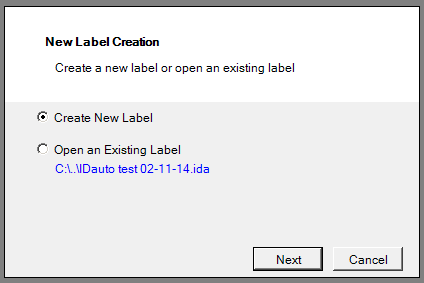
4. Select the printer and then choose to pick from a predefined label stock or design your own label. In the post, we will design our own label. Select Next.
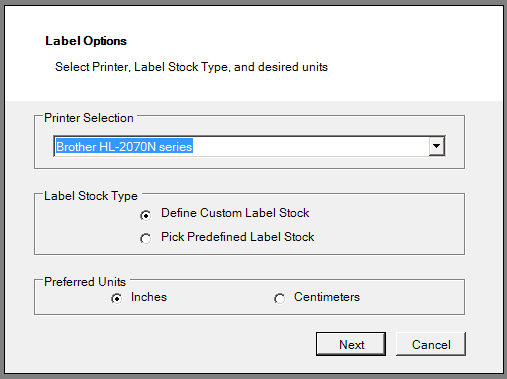 . .
5. Select the Paper type to use, the number of Rows and Columns, the Label Size, and select OK.
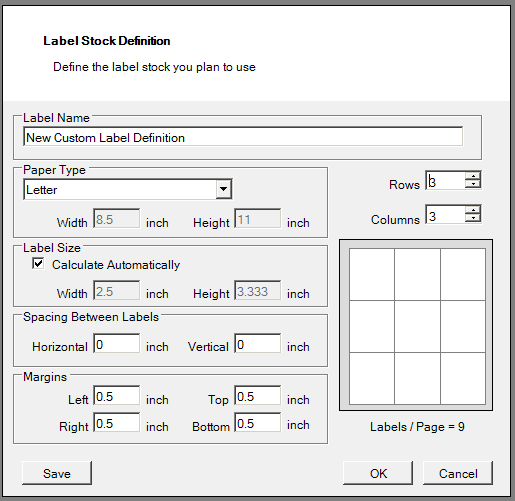
6. To access the software's spreadsheet, select Tools--Data Sets--Create Embedded Data Set.
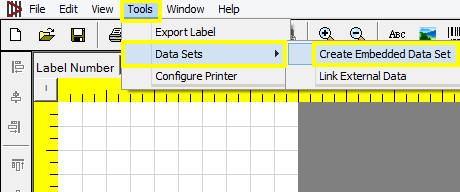
7. To rename the column, right-click the Column header, and choose Rename.
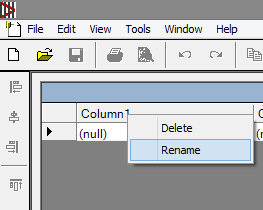
8. Enter a name for the column. In the example, I will use Superhero. Select OK.
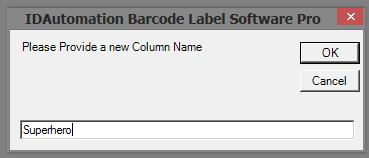
9. Enter data in the column/field. In this example, I have entered some of my favorite superheroes. This is the data that I want to convert to barcodes.
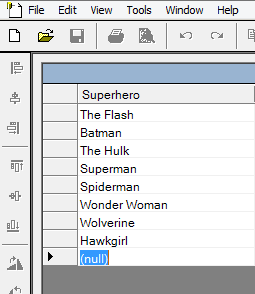
10. To complete the data and exit the spreadsheet, near the bottom right side of the spreadsheet, select OK.
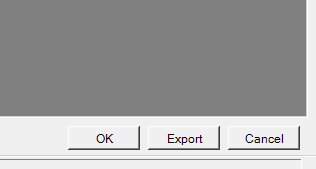
11. To place a barcode on the label, left-click the barcode icon.
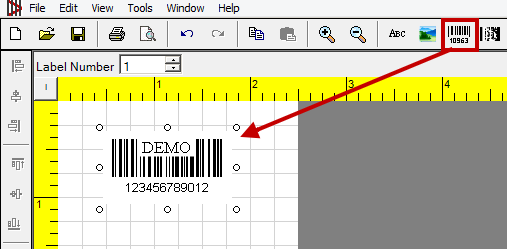
12. Right-click the barcode and choose Properties.
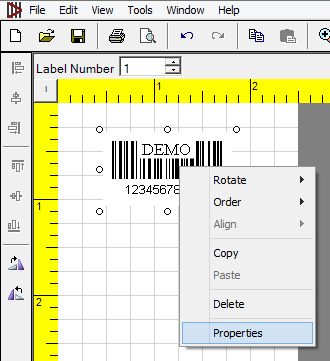
13. Select the Value tab, set the Value Type drop down to External DataSource and the software will locate the spreadsheet. Because my data is in column 1, verify the Source Column is set to 1. In the Example textbox, it should display the first entry in the column. Select Apply and OK.
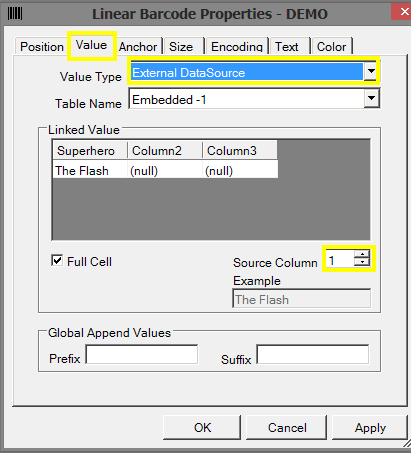
14. The barcode is generated with the desired data.
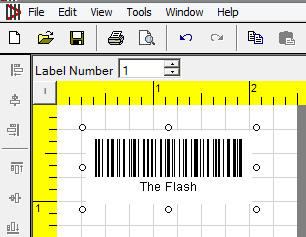
On the left side above the label, there is an option to navigate the labels. In this view, you will only be able to see one barcode label at a time. However, perform a Print or Print Preview to display the barcode on a sheet of labels.
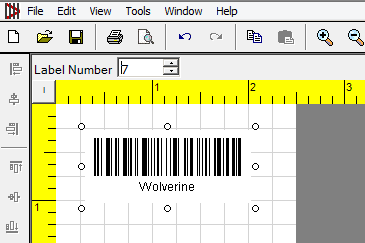
Example of a Preview:
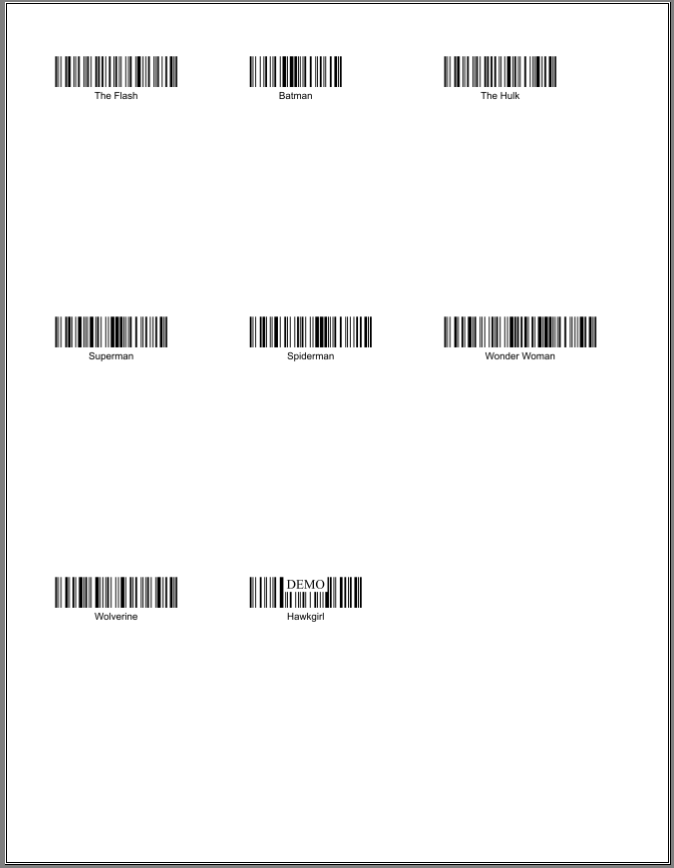
NOTES: Barcode Properties
To change the barcode size, including Barcode Height and XDimension, select the Size tab.
To modify the barcode type, select the Encoding tab.
 Posted 10 year(s) ago Posted 10 year(s) ago
|

 Email this question link to friends
Email this question link to friends  My Profile
My Profile