
Ben
|
Best Answer
The post explains how to create HIBC barcodes with the Code 128 Font Package and the IDAutomationVBA Font Encoder (version 2013 and up)
DOWNLOAD AND INSTALL CODE 128 FONT
1. Download the Demo or purchase the Sale version of the Code 128 Fonts.
2. Locate the downloaded file. Right-click the file and choose Extract.
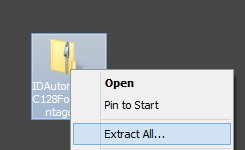
3. Navigate through the extracted folder and run the IDAutomation_C128FontAdvantage.exe file. This will install the necessary font files.
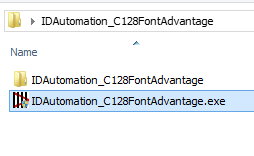
DOWNLOAD AND IMPORT THE VBA FONT ENCODER
4. Download the IDAutomation VBA Macros and import the VBA into Excel https://support.idautomation.com/Barcode-Fonts/How-to-download-and-import-the-IDAutomation-VBA-for-Excel/_1221
To generate the HIBC Primary and Secondary barcodes, IDAutomation includes three parameters ReturnTypes 10, 11, and 12.
. ReturnType 10 encodes data for the HIBC Primary barcode.
. ReturnType 11 produces the MOD43 check character in the Primary barcode.
. ReturnType 11 encodes data for the HIBC Secondary barcode.
CREATE PRIMARY BARCODE
5. Once the Macro is imported into Excel, add the Primary barcode data: B123120001 into Cell B2.

6. In cell C2, enter the formula =Code128(B2,10,False). Return Type 10 is the second parameter. The function will handle the data in B2 by adding the HIBC prefix symbol, a "+", and calculate the MOD43 check character before encoding the data as Code 128. 
7. To encode the data, press return.

8. Select the encoded cell, then select or enter the font IDAutomationC128M in the font list of Excel.
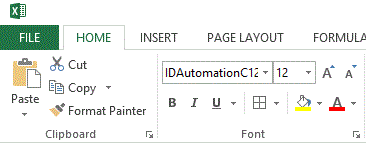
9. The HIBC Primary barcode with the barcode font applied:

scans as: +B123120001J
CREATE PRIMARY CHECK CHARACTER IN SEPARATE CELL
The MOD43 check character produced in the Primary barcode must be inserted into the DataToEncode of the Secondary barcode. IDAutomation includes a ReturnType 11 option that allows the user to display only the check character so that it can be appended to the secondary DataToEncode.
10. To produce the check character, enter the Primary barcode Data: B123120001 into Cell B3.

11. In cell C3, enter the formula =Code128(B3,11,False). ReturnType 11 only returns the MOD43 check character in normal text, such as Arial.

12. To produce the MOD43 check character, press return.

CREATE SECONDARY BARCODE
13. Add the Secondary barcode data: 01181234555
into Cell B4.
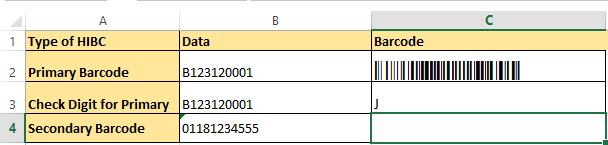
14. In cell C4, enter the formula and include the cell B4 (the secondary data) and C3(the primary barcode check character which must be part of the secondary DataToEncode) =Code128(B4&C3,12,False). Return Type 12 is the second parameter. The function will automatically add the Secondary barcode prefix, "+$$+" to the DataToEncode. It will also calculate the MOD43 check character before encoding the data as Code 128.
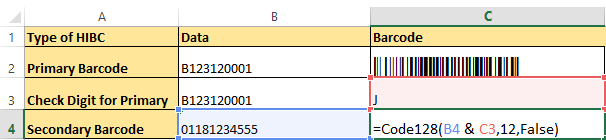
15. To encode the data, press return.
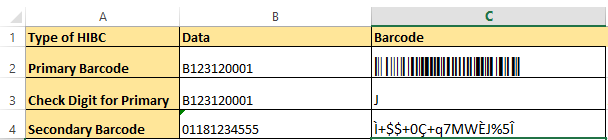
16. Select the encoded cell, then select or enter the font IDAutomationC128M in the font list of Excel.
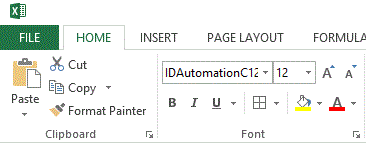
17. The HIBC Secondary barcode with the barcode font applied:
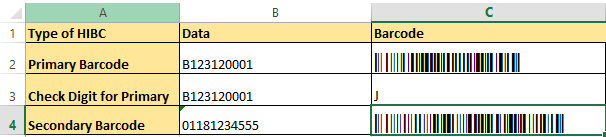
scans as: +$$+01181234555J%
 Posted 10.2 year(s) ago Posted 10.2 year(s) ago
|

 Email this question link to friends
Email this question link to friends  My Profile
My Profile