 Ben
Ben
Best Answer
When using the Barcode Generator for Excel, it is not possible to store the image created with the default parameter or parameter 1, such as
=IDAutomation_NXLS_DataMatrix(CELL REF) OR =IDAutomation_NXLS_DataMatrix(CELL REF, 1) , into a CSV.
In this case, IDAutomation has another parameter to generate text data and use a barcode font with the product. The formula uses parameter 3:
=IDAutomation_NXLS_DataMatrix(CELL REF, 3)
About Font Text parameter 3:
Returns a text string that when combined with the included font creates a barcode. If this option is used, the fonts within the package must be installed on each computer using the product. This option should only be used when the font produces a better result than other options. The fonts to install are IDAutomation2D XLS for all 2D barcodes. No other fonts or sizes are provided since these are the only sizes that display correctly within Excel. If other font sizes are needed, the appropriate font package must be purchased. Any cell using IDAutomation2D XLS must be set to "wrap text" to stack the 2D symbol. If it is necessary to embed the font for distribution, it may be possible to embed the Excel worksheet in a Word document in which the desired font is also embedded.
The text produced in this formula uses carriage returns and line feeds to stack the characters. To ensure the data is maintained in a CSV, the carriage returns and line feeds must be replaced using this formula directly in Excel:
=SUBSTITUTE(SUBSTITUTE(IDAutomation_NXLS_DataMatrix(CELL REF, 3),CHAR(13),"_r"),CHAR(10),"_r")


In InDesign:
1. Open an InDesign project. Select Window - Utilities - Data Merge.
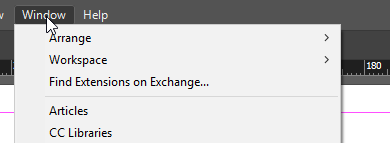
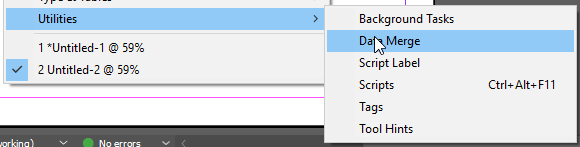
2. Choose Select Data Source.
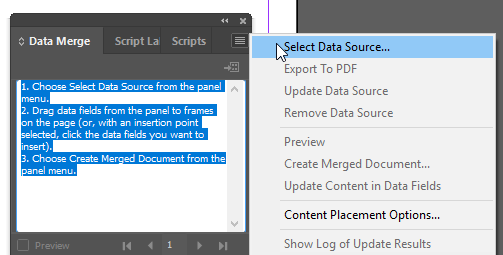
The encoded data appears as:
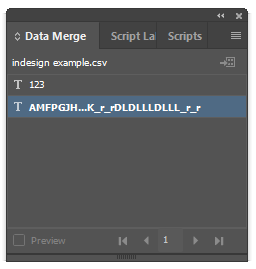
3. On the left panel of InDesign, drag a text field onto the document.

4. Drag the merged source field to the text field.
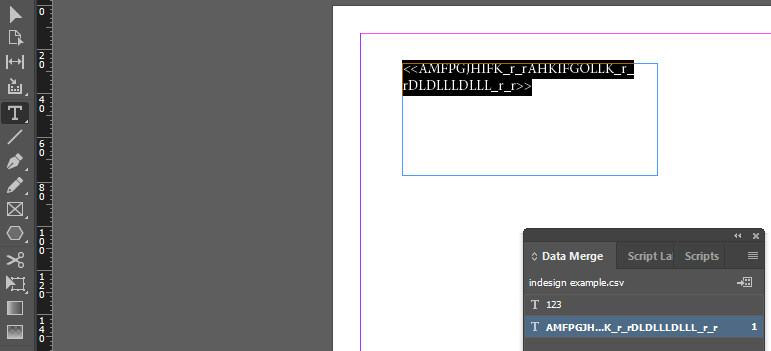
5. Check the Preview check box within the InDesign Data Merge box.
6. Select Edit - Find/Change.
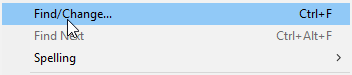
7. Select the GREP tab. In the Find what box, enter _r_r or the replacement character used from Excel. In the Change to, enter ~b~k for return and line feed.
Select Change All and choose Done.
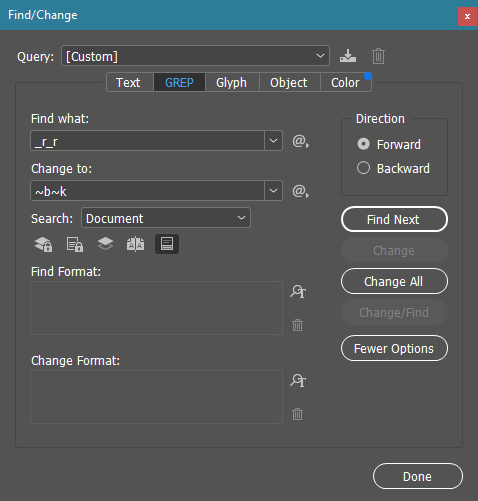
8. Highlight the encoded data and select the IDAutomation2D font.
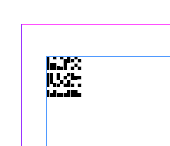
9. If the barcode has white horizontal lines, modify the spacing.
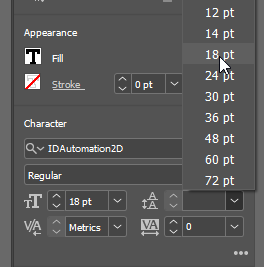
Adjust the spacing until it reaches the desired size square without spacing.
10. The 2D barcode is created.
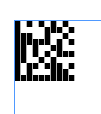
 Posted 3 year(s) ago Posted 3 year(s) ago
|

 Email this question link to friends
Email this question link to friends  My Profile
My Profile