 Ben
Ben
Best Answer
This IDAutomation user guide explains how to produce barcodes in BI Publisher for Oracle developers who use E-Business Suite. Only developers with BIP report design, XML, and Java experience must perform the solution. Only developers with BIP report design, XML, and Java barcode encoder experience must perform the solution. IDAutomation only supports the Java barcode encoder available through our company. To troubleshoot barcode generation issues in BIP, ensure the Java barcode encoder performs in a stand-alone application (an example is included in the product). If the Java barcode encoder performs in a stand-alone application but does not function in BIP, contact Oracle Support for more information.
The Java barcode encoder solution works with Oracle E-Business Suite (EBS) to print barcodes in BI/XML Publisher Reports which may be generated from the E-Business Suite concurrent program.
-INSTALLATION-
1. Install all BI Publisher requirements (Bi Publisher, Microsoft Word).
2. Purchase, download, extract, and install the 1D barcode font package (Developer License or greater) demo or purchased version.
3. The 1D font package (Developer License or greater) includes the Java barcode font encoder (stored in a .jar file) within the Developer Tools ZIP.
-SET UP JAVA CLASS-
4. Download the Java Font Encoder Class demo or extract the Java barcode font encoder from the Developer Tools download from the store purchase.
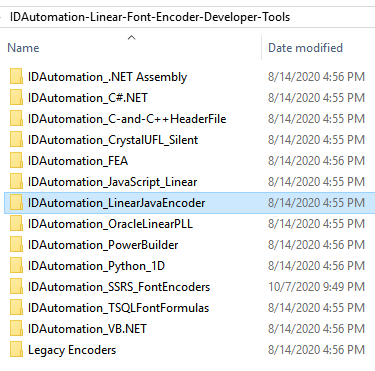
5. Locate the IDAutomation_LinearJavaFontEncoder.jar and set up the file in your environment.
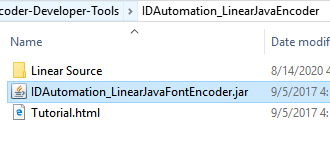
NOTE: Prior to implementing the solution in BI Publisher, confirm that you can create a Linear/1D barcode in a stand-alone application/project. If not, ensure that the jar file is part of the classpath within your Environment Variables.
-CREATE BARCODEUTIL.CLASS-
6. Download the IDAutomation_BIPublisher_Linear.zip (for Universal Fonts download IDAutomation_BIPublisher_Linear.zip) . It includes the barcodeutilLinear.java (Universal - barcodeutilUni.java) and dependencies (Logger.class and XDOBarcodeEncoder.class) for creating the barcodeutil class.

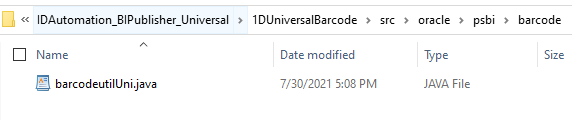
7. The encoder section of the tutorial provides an example of the parameters. Update the parameters in the .java file based on the barcode requirements:
Linear
/* Import the idautomation encoder class */
import com.idautomation.*;
LinearFontEncoder FontEncoder = new LinearFontEncoder();
return FontEncoder.Code128(DataToEncode);
Class[] clazz = new Class[] { "".getClass() };
ENCODERS.put("linearbarcode",mUtility.getClass().getMethod("linearbarcode", clazz));
Universal:
/* Import the idautomation encoder class */
import com.idautomation.universalencoder.*;
Universal UniFontEncoder = new Universal();
return UniFontEncoder.IDAutomation_Universal_C128(DataToEncode);
Class[] clazz = new Class[] { "".getClass() };
ENCODERS.put("unibarcode" , mUtility.getClass().getMethod("unibarcode" , clazz));
8. Compile the barcodeutilLinear.java file to create the barcodeutilLinear.class.
-SET UP JAR FILES-
9. Access the jlib path and reference the listed JAR files in the classpath:

- xdocore.jar
- xmlparserv2.jar
- collections.jar
- aolj.jar
- share.jar
- xdoparser.jar
- jewt4.jar
- 18nAPI_v3.jar
10. Place the barcodeutilLinear.class/barcodeutilUni.class into the barcodejar.jar.
11. Copy the IDAutomation_LinearJavaFontEncoder.jar and the barcodejar.jar to the jlib folder within the Template Builder for Word.
12. Place the JARs into the RTF2PDF.jar, located in the jlib folder. In newer versions of BI Publisher, the JAR is named RTF2PDFv2.jar, it functions the same.
13. Make a backup of the RTF2PDF.jar file.
14. Open the RTF2PDF.jar using Winzip or 7-zip and access the META-INF directory. Open and edit the MANIFEST.MF to include the jars at the end of the classpath list:
Manifest-Version: 1.0
Class-Path: ./activation.jar ./mail.jar ./xdochartstyles.jar ./bicmn.jar ./jewt4.jar
./share.jar ./bipres.jar ./xdoparser.jar ./xdocore.jar ./xmlparserv2.jar
./xmlparserv2-904.jar ./i18nAPI_v3.jar ./versioninfo.jar
./barcodejar.jar ./IDAutomation_LinearJavaFontEncoder.jar
Main-Class: RTF2PDF
-SET UP TO RENDER BARCODE-
15. To render the barcode in a PDF report, reference the font within a config file in the BI Publisher config folder. Open the xdo example.cfg file located:

16. Add a font entry for IDAutomationC128L.ttf. (or other IDAutomation font used).
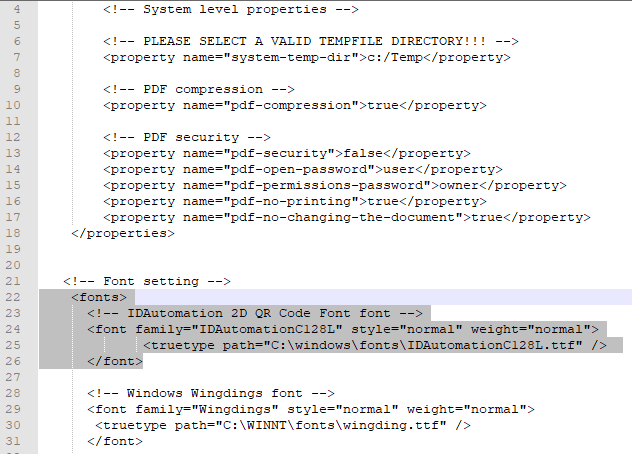
17. In Word, access the BI Publisher file. Double-click the field to barcode and choose Add Help Text to open the Form Field.
18. In the Status Bar tab, enter the first command:
<?register-barcode-vendor:'ENCODER WRAPPER CLASS'; 'ENCODER NAME'?>
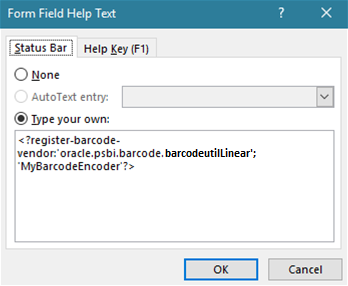
19. In the Help Key (F1), enter the second command:
<?format-barcode:DATA_TO_ENCODE;'ENCODER_METHOD_NAME';'ENCODER_NAME'?>
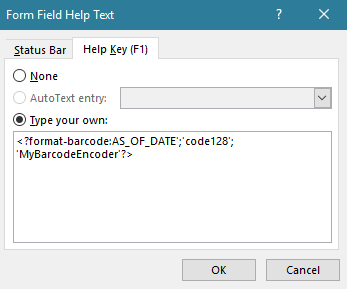
20. To confirm the Java barcode font encoder encodes the data, view the document (PDF,RTF,HTML):
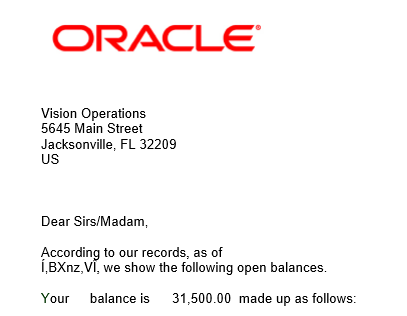
21. Return to the project and select the IDAutomationC128L font from the font list. View the document.
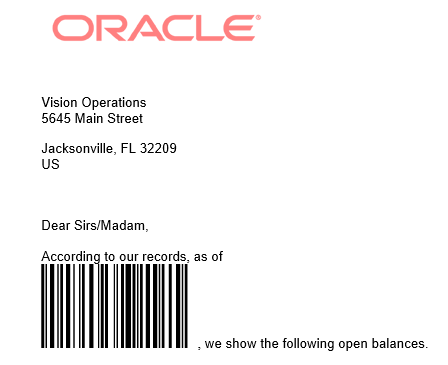
 Posted 5 year(s) ago Posted 5 year(s) ago
|

 Email this question link to friends
Email this question link to friends  My Profile
My Profile