 Ben
Ben
Best Answer
When generating GS1 symbols, IDAutomation recommends testing the result with the Barcode Decoder App which parses out GS1 data to verify proper encoding.
REQUIREMENT/PRODUCTS
To create barcodes GS1-128 barcodes using a font, two components are required:
(1) Barcode Font - Code 128 Demo or [link url=hhttps://www.idautomation.com/barcode-fonts/code-128/]Code 128 Purchase[/link]
(2) Font Encoder - Download the IDAutomation VBA Macros
WHAT IS A FONT ENCODER?
A font encoder is a component that takes the data that will be converted to a barcode and formats it into another form of data that the barcode font can understand.
IMPORT THE VBA INTO EXCEL
The tutorial assumes that the Code 128 Demo or Sale is downloaded and installed.
1. Download the IDAutomation VBA Macros (BarcodeFunctions.zip) font encoder to the desired location on your computer.
If unsure of where the download is located, run a search on the computer for the name BarcodeFunctions.
2. To extract BarcodeFunctions.zip, right-click on the file and select Extract All.
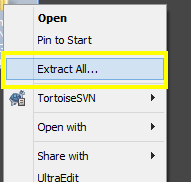
3. To identify the location of the IDAutomationVBA.bas file that will be imported into Excel's Visual Basic Editor, navigate through the extracted BarcodeFunctions
folder. Remember the location of the file.
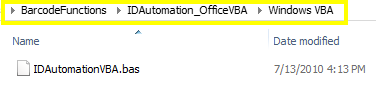
4. Open Excel, select the Developer Tab.
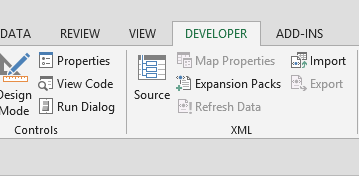
5. Select Visual Basic.
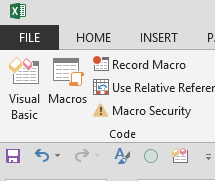
6. To import the VBA, select File--Import File and select VBA file.
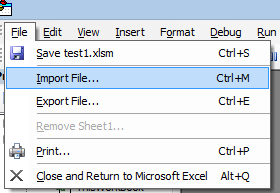
7. The VBA is placed in the Modules folder.
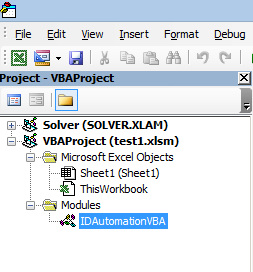
NOTE: Only import one instance of the IDAutomationVBA. If multiple IDAutomationVBA files (with the same file name) are in the modules folder, an "ambiguous name error" with #NAME will occur.
8. Select File--Close and Return to Microsoft Excel.
VIDEO EXAMPLE uses Excel 2010
GS1 DEFINITIONS AND REQUIREMENTS
To generate GS1-128 barcodes, review your specifications to learn about the StartC, FNC1, Application Identifiers, MOD10 Check Digit, and other standard requirements including Height and XDimension.
Example Data: (01)12345678901234567
The Start C is a character that determines the Code 128 character set. It is automatically added by the VBA font encoder using the =Code128() formula.
The FNC1 is a Function Code One that must be encoded before certain Application Identifiers. It specifies that the barcode is a GS1 barcode.
The Application Identifier is a code that can be used and recognized by companies in specific industries.
The MOD10 Check Digit is a digit produced by a calculation based on the original data to encode commonly used in GS1 barcodes.
SET UP FORMULA
To encode the FNC1 and calculate the MOD10, a parameter/property named ApplyTilde must be enabled to True. Enable ApplyTilde in the Code128 formula by setting the third parameter to True, such as =Code128(CELL,0,True)
Once this parameter is set to True, functions such as the FNC1, Tab, and Return can be encoded in the barcode using a ~ and the ASCII character for the specific FNC1 code or function to create.
Use the following extended ASCII character as the FNC1 for the correct number of digits in the AI:
~212 = 2 digit AI ~213 = 3 digit AI ~214 = 4 digit AI
~215 = 5 digit AI ~216 = 6 digit AI ~217 = 7 digit AI
Example:
=Code128("~212011234567890123457",0,True)
When the parameter is True, the MOD10 check digit can be calculated by using ~m with the number of digits to include in the calculation.
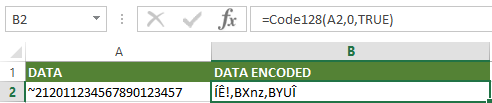
The 17 comes from the original data 12345678901234567
EXAMPLES
(1) Set ApplyTilde to True
(2) Encode the FNC1 and Data
(3) Calculate the MOD10
IMpb Example
(420)123456789(92)1239123456781234567

SSCC18 Example
(00)1234567890123457
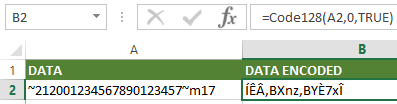
SCC-14 Example
(01)1234567890123

Apply the IDAutomationC128M font. Review the Code 128 Specifications to ensure the barcode height and width meet the standard's requirements.
START B GS1
Use the Code128b() formula.
To insert the FNC1, hold down the Alt-key and enter 0202. It will produce the Ê character.
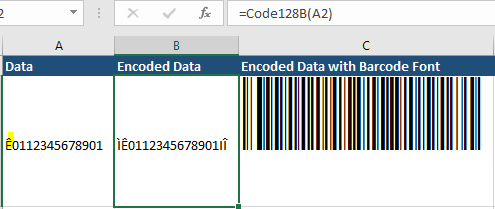
 Posted 10.6 year(s) ago Posted 10.6 year(s) ago
|

 Email this question link to friends
Email this question link to friends  My Profile
My Profile