 James
James
Best Answer
Since the actual variation of Code 39 barcodes is a small number, the mail merge process can be avoided.
The following is what is recommended:
1. Use the IDAutomation Barcode Label Software:
Note: Choose Next/Ok between each step.
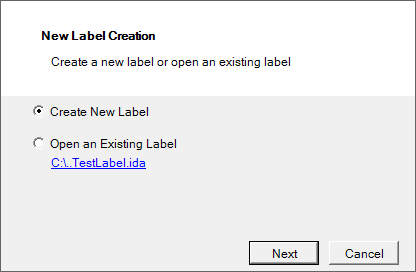
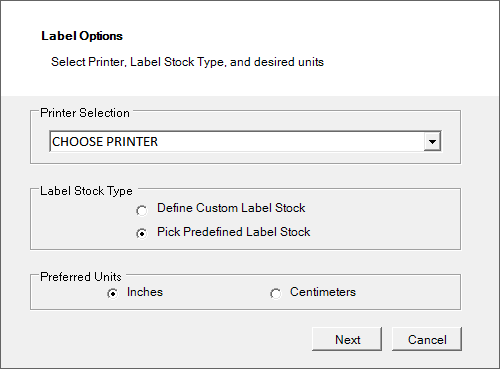
• Choose Label Product (8162 in this example):
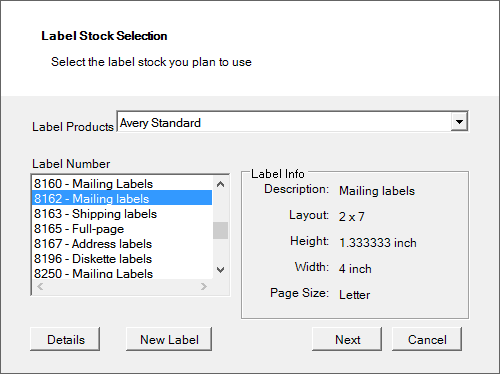
• A 'single label' will be seen, choose highlighted ('Add Linear Barcode' button):
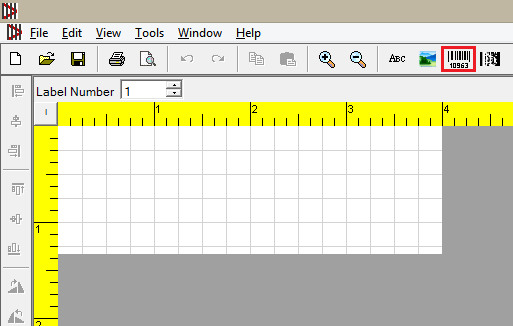
• Right-click the barcode that appears, and choose these options (assumes no check digit is wanted):
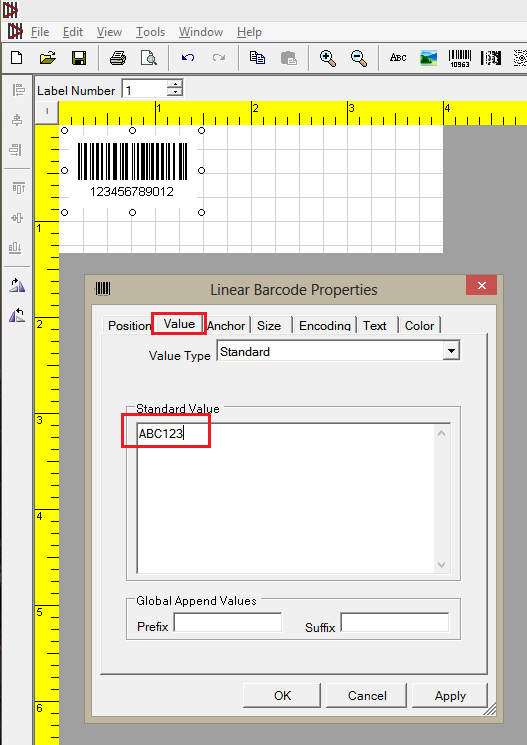
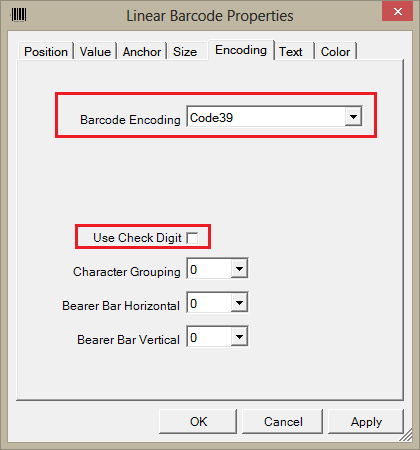
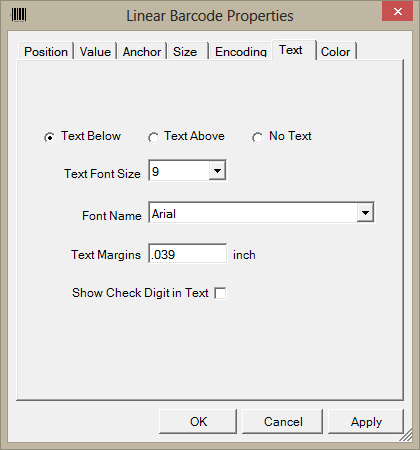
• Align barcode by 'drawing a box around barcode’ (with the mouse, bottom right to top left in this example):
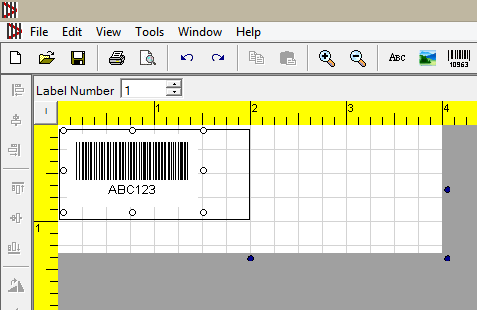
• Right-click the barcode and align it horizontally and vertically:
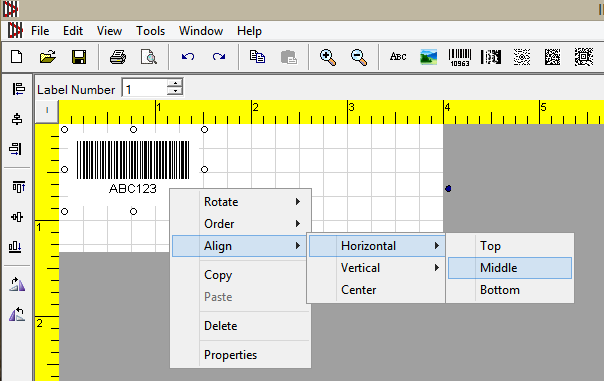
• Print by going to File > Print Preview, choose Currently Selected, set Duplicates to 14 (determined by label type), and choose Print Preview. A preview of the page will show the labels.
• Print by choosing File > Print.
• Calculate how many sheets are needed for the batch. For example, if 500 labels of the same barcode are needed, divide 500 by the total amount of labels per sheet, which will give you the total sheets to print (rounding up).
2. Use the IDAutomation Code 39 Barcode Font Package and Microsoft Word to manually enter the data:
Note:
• The following is possible because Code 39 uses start and stop characters (*, !, and parentheses) and does not require a separate encoder.
• Choose Next/Ok between each step.
• Open a new document in Word (should be a similar process for all versions).
• On the Mailings tab, choose Labels, and the ‘Envelopes and Labels’ dialog will appear.
• Enter the data surrounded by * (a Code 39 start and stop character) in the Address field. Choose 'Full page of the same label' under Print. Since Avery 8162 is being used, choose it under Label:
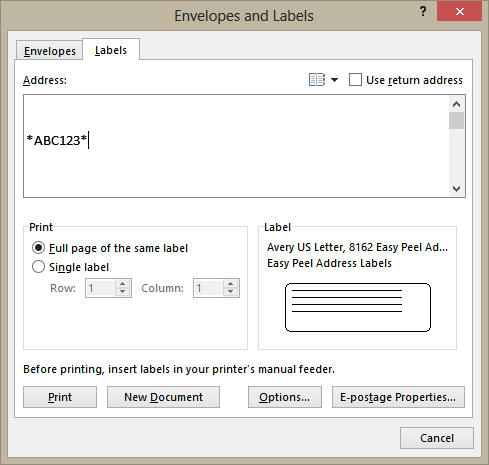
• When done, choose the New Document button, which produces an entire sheet of the same text on each label.
• It is now possible to arrange the text to the desired positions using Word's many options.
• When the positioning of the text is complete, choose one or all the label data and assign the desired Code 39 Font. In this example, a font with human-readable text below the barcode is chosen:
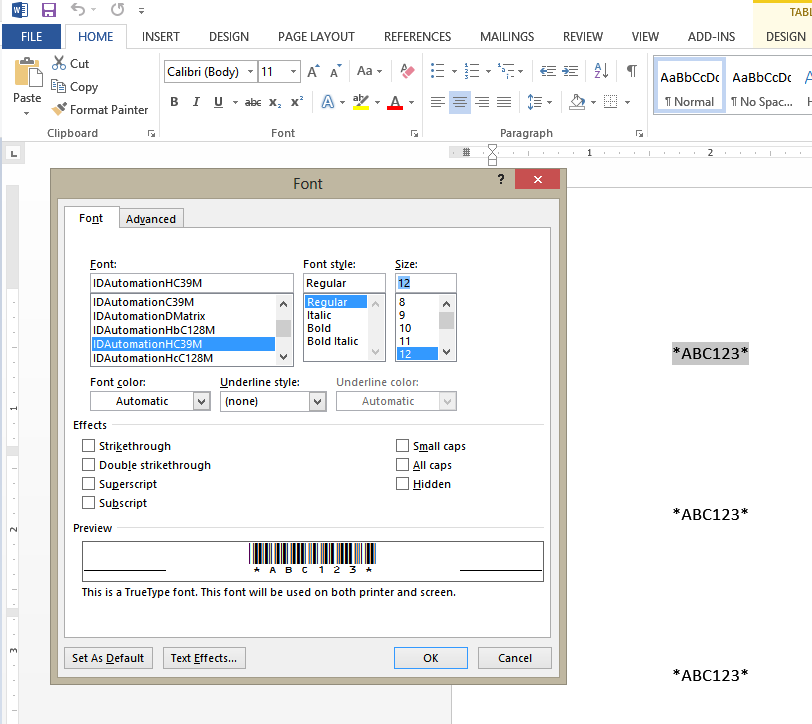
• The barcodes are now seen on the labels. The label on the left, *ABC123*, uses * as a start and stop character, which can be seen in the human-readable text below the barcode. The label on the right, (ABC123), uses parentheses instead of * for the start-stop characters (to not show the human-readable text below the barcode):

• Print by choosing File > Print.
• Calculate how many sheets are needed for the batch. For example, if 500 labels of the same barcode are needed, divide 500 by the total amount of labels per sheet, which will give you the total sheets to print (rounding up).
 Posted 11 year(s) ago Posted 11 year(s) ago
|

 Email this question link to friends
Email this question link to friends  My Profile
My Profile